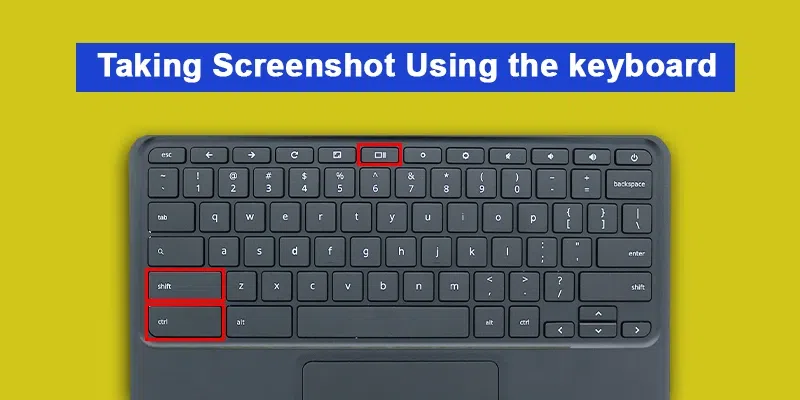In the fast-paced digital world, knowing how to take a screenshot on a Chromebook is an essential skill. Whether you’re a student needing to capture lecture notes, a professional documenting your work, or just someone who wants to save a memorable online moment, mastering this simple yet powerful feature is crucial.
This guide will walk you through everything you need to know about taking screenshots on a Chromebook, from basic methods to advanced tips and tricks.
Understanding Chromebook Basics
Before diving into the specific steps of how to take a screenshot on a Chromebook, it’s important to understand a few basics about Chromebooks themselves. Unlike traditional laptops, Chromebooks run on Google’s Chrome OS, which is designed to be lightweight, fast, and secure. This unique operating system has different keyboard shortcuts and functionalities, making it important to know the specific ways to execute tasks, such as taking screenshots.
Method 1: Taking a Full-Screen Screenshot
The most common way to take a screenshot on a Chromebook is by capturing the entire screen. This is particularly useful when you want to document everything that’s visible on your display at once.
Step-by-Step Guide:
- Locate the ‘Show Windows’ key: On a Chromebook keyboard, the ‘Show Windows’ key is located in the top row. It looks like a rectangle with two vertical lines on the right side, representing multiple windows.
- Press the ‘Ctrl’ + ‘Show Windows’ keys simultaneously: This combination will capture the entire screen and save it automatically to your Downloads folder.
- Access your screenshot: Open the Files app on your Chromebook, navigate to the Downloads folder, and your screenshot will be there, ready to be used.
Method 2: Capturing a Partial Screenshot
Sometimes, you might only want to capture a specific part of your screen rather than the entire display. Chromebook makes this easy with a built-in tool that allows you to select the area you wish to screenshot.
Step-by-Step Guide:
- Press the ‘Ctrl’ + ‘Shift’ + ‘Show Windows’ keys simultaneously: This will change your cursor into a crosshair, indicating that you’re ready to select the portion of the screen you want to capture.
- Click and drag to select the area: Hold down the mouse button and drag the crosshair to outline the area you want to screenshot. Release the button to capture the selected region.
- Find your screenshot: Just like with a full-screen screenshot, your partial screenshot will be saved in the Downloads folder.
Method 3: Using the Power Button for Screenshots
Another method of taking a screenshot on a Chromebook involves the power button. This method is especially useful if you’re using a Chromebook in tablet mode, where the keyboard might not be as accessible.
Step-by-Step Guide:
- Press the ‘Power’ + ‘Volume Down’ buttons simultaneously: This method is akin to taking a screenshot on a smartphone. The screen will flash briefly, indicating that the screenshot has been captured.
- Locate your screenshot: Your screenshot will be saved in the Downloads folder, just like the other methods.
Method 4: Taking a Screenshot with a Stylus
If you have a Chromebook with a touchscreen and a stylus, you can also use the stylus to take screenshots. This method provides more precision, especially for partial screenshots.
Step-by-Step Guide:
- Open the Stylus menu: Tap the stylus icon in the taskbar to open the Stylus menu.
- Select ‘Capture Region’: Choose the ‘Capture Region’ option to take a partial screenshot, or select ‘Capture Screen’ to take a full-screen screenshot.
- Access your screenshot: As with other methods, your screenshot will be saved in the Downloads folder.
Advanced Tips for Managing Screenshots
Now that you know how to take a screenshot on a Chromebook, let’s explore some advanced tips for managing and using your screenshots more effectively.
1. Editing Screenshots
After taking a screenshot, you might want to edit it before sharing or saving it. Chromebooks come with basic editing tools built into the Gallery app.
How to Edit:
- Open the screenshot in the Gallery app.
- Use the available tools to crop, rotate, or add annotations.
- Save your edited screenshot in the desired format.
2. Organizing Screenshots
If you take a lot of screenshots, it’s important to keep them organized. You can create folders in the Files app to categorize your screenshots based on projects, dates, or other criteria.
Organizing Tips:
- Create a new folder in the Downloads section.
- Drag and drop your screenshots into the appropriate folders.
- Rename your screenshots to make them easier to find later.
3. Sharing Screenshots
Sharing screenshots is easy on a Chromebook. You can upload them directly to Google Drive, attach them to an email, or share them via social media.
How to Share:
- Right-click on the screenshot you want to share.
- Select ‘Share’ from the context menu.
- Choose your preferred method of sharing, such as Google Drive, Email, or Bluetooth.
Troubleshooting Common Issues
While taking screenshots on a Chromebook is generally straightforward, you might encounter some issues. Here are a few common problems and their solutions.
1. Screenshot Not Saving
If your screenshot isn’t saving to the Downloads folder, check your Chromebook’s storage space. If your device is low on storage, it might prevent the screenshot from saving.
Solution:
- Clear unnecessary files from the Downloads folder.
- Make sure there’s enough space on your device for new screenshots.
2. Keyboard Shortcuts Not Working
If the keyboard shortcuts for taking screenshots aren’t working, try restarting your Chromebook. Sometimes, a simple reboot can fix minor software glitches.
Solution:
- Restart your Chromebook and try the shortcut again.
- Ensure your keyboard is functioning properly and not locked.
3. Screenshot Quality Issues
If your screenshots are coming out blurry or low-quality, it might be due to the resolution settings on your Chromebook.
Solution:
- Check your screen resolution settings and adjust them if necessary.
- Ensure that your screen is clean and free of smudges that could affect the screenshot quality.
Conclusion
Taking a screenshot on a Chromebook is a simple yet powerful tool that can enhance your productivity and streamline your digital workflow. Whether you’re capturing an entire screen, a selected area, or using advanced features like a stylus, knowing how to take a screenshot on a Chromebook is essential. With the step-by-step guides provided in this article, you’re now equipped to handle any screenshot situation that comes your way.
So, the next time you need to document something on your Chromebook, remember these tips and make the most out of this versatile feature. Happy screenshotting!