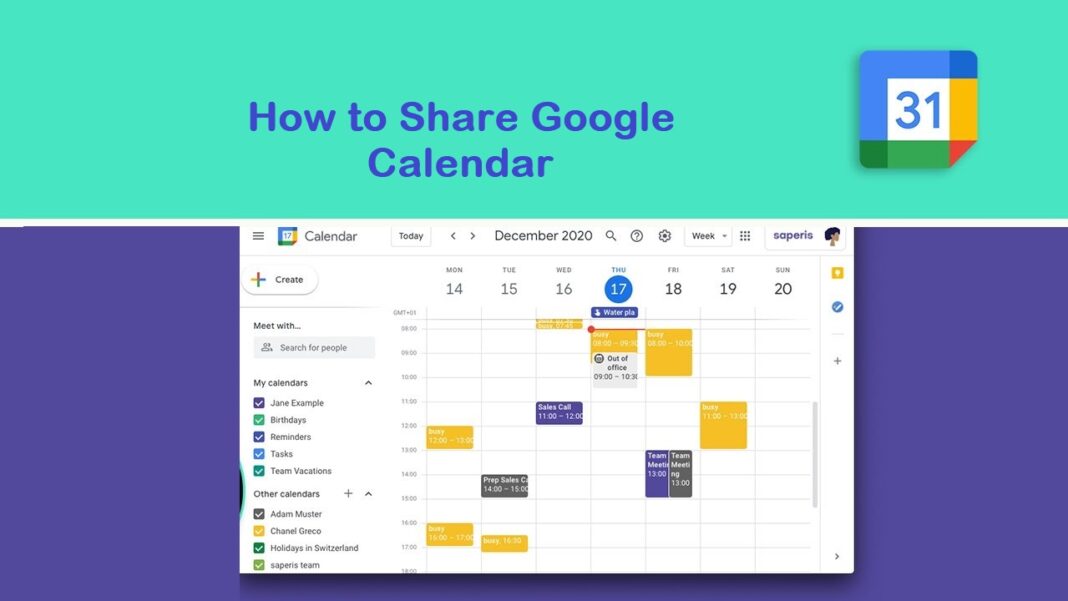In today’s fast-paced world, staying organized and connected is more important than ever. Google Calendar is a powerful tool that helps you manage your schedule, plan events, and coordinate with others. Whether you’re working in a team, managing family schedules, or planning events with friends, knowing how to share Google Calendar can streamline your efforts and keep everyone on the same page.
In this comprehensive guide, we’ll walk you through the process of sharing your Google Calendar, highlight the benefits of doing so, and offer tips to ensure you get the most out of this feature.
Why Share Your Google Calendar?
Before diving into the how-tos, it’s essential to understand why sharing your Google Calendar can be beneficial:
- Improved Collaboration: Sharing your calendar with colleagues or teammates enables better coordination, reduces scheduling conflicts, and enhances overall productivity.
- Family Management: Keeping track of family events, appointments, and activities is easier when everyone can view the shared calendar.
- Event Planning: Whether you’re planning a wedding, a birthday party, or a group trip, a shared calendar ensures that everyone involved is aware of the schedule and any changes.
- Transparency: Sharing your calendar with supervisors or clients can create transparency, showing them your availability and commitments.
Now that we understand the importance, let’s delve into the steps on how to share Google Calendar.
How to Share Google Calendar: The Basics
Sharing your Google Calendar is a straightforward process, but the steps may vary slightly depending on the platform (web, mobile) you are using. Below, we’ll guide you through the steps for both.
Sharing Google Calendar on the Web
- Open Google Calendar: Start by opening Google Calendar in your web browser and logging in with your Google account.
- Select the Calendar: On the left side of the screen, you’ll see a list of your calendars under the “My calendars” section. Hover over the calendar you wish to share and click on the three vertical dots that appear.
- Access Settings and Sharing: Click on “Settings and sharing” from the dropdown menu. This will open a new page with various options for your calendar.
- Share with Specific People: Scroll down to the “Share with specific people” section. Here, you can add the email addresses of the people you want to share your calendar with. You can also choose the level of access they will have:
- See only free/busy (hide details): The person can see when you’re available or busy, but not the details of your events.
- See all event details: The person can view all the details of your events, but cannot make any changes.
- Make changes to events: The person can edit events on your calendar.
- Make changes and manage sharing: The person has full control over your calendar, including the ability to share it with others.
- Send the Invitation: After selecting the appropriate permission level, click “Send.” The person will receive an email invitation to access your calendar.
- Public Sharing (Optional): If you need to share your calendar publicly (e.g., on a website), you can do so by scrolling up to the “Access permissions for events” section. Check the box that says “Make available to public,” and then choose whether to share all event details or just free/busy information. You can then copy the public URL and share it as needed.
Sharing Google Calendar on Mobile (iOS/Android)
While the process of sharing your calendar on a mobile device is similar to the web version, there are some slight differences:
- Open the Google Calendar App: Start by opening the Google Calendar app on your iOS or Android device.
- Select the Calendar: Tap on the menu icon (three horizontal lines) in the top-left corner, then scroll down to find the calendar you want to share.
- Access Calendar Settings: Tap on the calendar name to open its settings. You may need to tap “More” to see additional options.
- Share with Specific People: Similar to the web version, tap on “Share with specific people” and enter the email addresses of those you wish to share your calendar with. Select their permission level and tap “Send” to invite them.
- Public Sharing: If you want to make your calendar public, toggle the “Make available to public” option, then choose whether to share all details or only free/busy information.
Advanced Sharing Options
Google Calendar also offers advanced sharing options that can be useful in specific scenarios:
- Embedding Calendar on a Website: If you’re managing a website or a blog and want to display your calendar publicly, Google Calendar provides an embed code. You can find this in the “Integrate calendar” section of the calendar settings on the web. Simply copy the HTML code and paste it into your website’s source code.
- Syncing with Other Calendar Apps: If you or the people you share with use different calendar apps (e.g., Outlook, Apple Calendar), Google Calendar allows you to sync with these platforms. You can find the relevant settings under “Integrate calendar.”
- Custom Notifications and Reminders: Customize how you and your shared users receive notifications about events. This can be particularly useful in ensuring that important meetings or deadlines are not missed.
Tips for Effective Calendar Sharing
While knowing how to share Google Calendar is crucial, it’s equally important to ensure that the sharing process is effective. Here are some tips to keep in mind:
- Regularly Update Your Calendar: A shared calendar is only as useful as it is accurate. Make it a habit to update your events and availability regularly.
- Set Clear Permissions: Be mindful of the access levels you grant to others. For instance, if you’re sharing a work calendar, you might want to limit editing permissions to avoid accidental changes.
- Communicate Changes: If you make significant changes to your calendar, it’s a good idea to inform the people you’re sharing it with, especially if it impacts joint activities.
- Use Color Coding: Google Calendar allows you to color-code events. This can help others quickly understand the type of event (e.g., work, personal, meetings) and its importance.
- Review Shared Access Periodically: Over time, you may find that certain people no longer need access to your calendar. Periodically review and update the list of people you’re sharing with to maintain privacy and security.
Conclusion
Learning how to share Google Calendar effectively can make a significant difference in your personal and professional life. Whether you’re coordinating with colleagues, managing family events, or planning a special occasion, a shared calendar ensures that everyone is on the same page. By following the steps outlined in this guide, you can easily share your Google Calendar and customize it to meet your specific needs.
Remember, the key to successful calendar sharing lies not just in the technical steps, but in clear communication, regular updates, and thoughtful permissions. So, take advantage of this powerful tool and enhance your scheduling and collaboration efforts today.