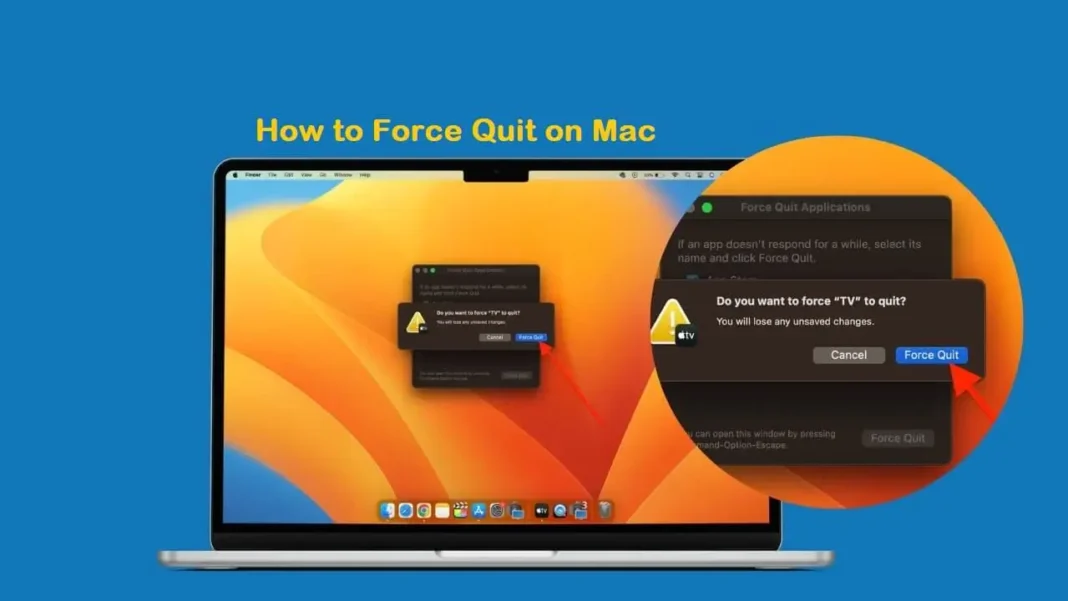Using a Mac is generally a smooth experience, but even the best systems can encounter hiccups. Whether you’re a seasoned Mac user or new to the ecosystem, you might have encountered a situation where an application becomes unresponsive. When this happens, knowing how to force quit on Mac is an essential skill that can save you time and frustration.
In this guide, we will delve into various methods to force quit on Mac, ensuring that you can easily manage unresponsive applications.
Understanding the Need to Force Quit
Before we dive into the methods, let’s discuss why you might need to force quit on Mac. Sometimes, an application might freeze, fail to respond to inputs, or become entirely unresponsive. This can happen due to various reasons such as software bugs, insufficient system resources, or conflicts between applications. In these cases, force quitting the application can help you regain control of your system without having to restart your Mac.
Method 1: Force Quit via the Apple Menu
The Apple Menu is one of the easiest and most straightforward methods to force quit on Mac. Here’s how you can do it:
- Click on the Apple Logo: Located in the top-left corner of your screen, the Apple logo gives you access to various system options.
- Select “Force Quit”: From the dropdown menu, click on “Force Quit.” This will open a window displaying all currently running applications.
- Choose the Unresponsive Application: In the Force Quit Applications window, select the application that is not responding.
- Click “Force Quit”: Once selected, click on the “Force Quit” button at the bottom of the window. Confirm your choice, and the application will be forcefully closed.
This method is particularly useful when your system is responsive, but an individual application is not. It’s a quick and efficient way to regain control without affecting other running applications.
Method 2: Use the Keyboard Shortcut
If you’re in a hurry or the Apple Menu isn’t responding, you can use a keyboard shortcut to force quit on Mac. This method is often the fastest way to handle unresponsive applications:
- Press Command + Option + Escape: Hold down these keys simultaneously. This will bring up the Force Quit Applications window, similar to the one accessed via the Apple Menu.
- Select the Application: Use your mouse or arrow keys to highlight the unresponsive application.
- Hit “Force Quit”: Press the “Return” key to force quit the selected application.
This shortcut is handy for users who prefer keyboard commands and need a quick solution to unresponsive applications. It’s also a lifesaver when your mouse or trackpad isn’t working correctly.
Method 3: Force Quit via the Dock
Another simple method to force quit on Mac is through the Dock. The Dock is the bar at the bottom of your screen where you can access your frequently used applications:
- Right-Click on the Application Icon: In the Dock, locate the unresponsive application. Right-click (or Control-click) on its icon.
- Select “Force Quit”: From the context menu that appears, choose “Force Quit.” The application will immediately close.
This method is especially useful if you can easily access the Dock and the application’s icon is visible. It’s a direct and intuitive way to force quit without navigating through menus.
Method 4: Force Quit via Activity Monitor
For more advanced users, the Activity Monitor provides a detailed view of all running processes on your Mac. This method allows you to force quit on Mac with precision, even when dealing with background processes:
- Open Activity Monitor: You can find Activity Monitor in the “Utilities” folder within the “Applications” folder, or by searching for it using Spotlight (Command + Space).
- Locate the Unresponsive Process: In the Activity Monitor, browse through the list of processes to find the unresponsive application. You can use the search bar to quickly locate it.
- Select and Quit the Process: Click on the application or process, then click the “X” button in the top-left corner of the window. Confirm by selecting “Force Quit.”
Activity Monitor is a powerful tool, providing detailed insights into your system’s performance. It’s ideal for users who want more control over the force quit process, especially when dealing with stubborn applications that don’t respond to other methods.
Method 5: Force Quit via Terminal
For those comfortable with command-line interfaces, the Terminal offers another way to force quit on Mac. This method is particularly useful when graphical interfaces are unresponsive:
- Open Terminal: You can find Terminal in the “Utilities” folder within the “Applications” folder, or by using Spotlight (Command + Space).
- Find the Process ID (PID): Type the command
ps -ax | grep [application name]and press “Return.” Replace “[application name]” with the name of the unresponsive application. Note the Process ID (PID) of the application. - Force Quit the Application: Type
kill [PID]and press “Return,” replacing “[PID]” with the Process ID you noted earlier. The application will be forcefully terminated.
The Terminal method is a more technical approach, offering granular control over the force quit process. It’s especially useful in situations where other methods fail or when dealing with background processes.
Preventing the Need to Force Quit
While knowing how to force quit on Mac is crucial, it’s equally important to minimize the need for it. Here are some tips to help you prevent applications from becoming unresponsive:
- Keep Your System Updated: Regularly update macOS and your applications to the latest versions. Updates often include bug fixes and performance improvements.
- Manage System Resources: Close unnecessary applications and tabs to free up system resources. This can prevent your Mac from becoming overwhelmed.
- Monitor Background Processes: Use Activity Monitor to keep an eye on background processes that may be consuming excessive resources.
- Regularly Restart Your Mac: A simple restart can often resolve minor issues and refresh your system, preventing applications from freezing.
Conclusion
Learning how to force quit on Mac is an essential skill for any Mac user. Whether you’re dealing with a frozen application, a non-responsive system, or background processes that need to be terminated, the methods outlined in this guide provide you with the tools to handle any situation. By mastering these techniques, you can ensure that your Mac continues to run smoothly, allowing you to focus on what really matters—getting your work done efficiently.