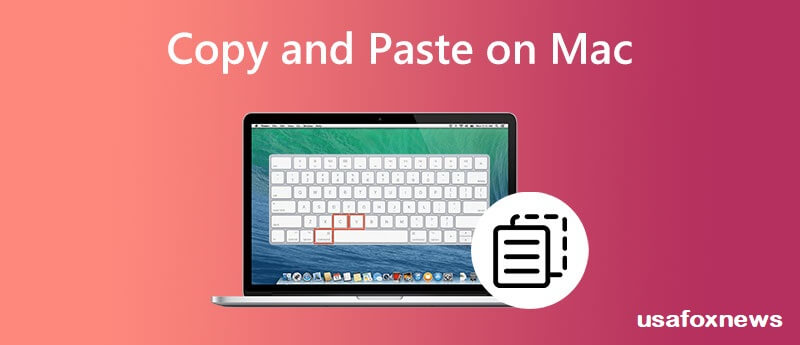Copying and pasting are fundamental tasks that can significantly boost productivity when working on a Mac. Whether you’re transferring text, images, files, or other content, mastering the copy and paste functions can streamline your workflow and save valuable time.
In this guide, we’ll explore various methods on how to copy and paste on Mac and provide tips for making the most of these essential commands.
1. The Basics: How to Copy and Paste on Mac
The most straightforward way to copy and paste on a Mac is through the use of keyboard shortcuts. These shortcuts are quick and easy to learn, making them the go-to method for most users.
- Copying: Select the text, image, or file you wish to copy. Press Command + C on your keyboard. This action copies the selected content to your clipboard.
- Pasting: Place your cursor where you want the copied content to appear. Press Command + V to paste the content from your clipboard.
This basic method of how to copy and paste on Mac is incredibly efficient, but there are other ways to accomplish the same task.
2. Using the Context Menu
If you’re not a fan of keyboard shortcuts or prefer using your mouse or trackpad, the context menu offers an alternative method for copying and pasting.
- Copying:
- Highlight the text or select the item you want to copy.
- Right-click on the selection to bring up the context menu.
- Click on “Copy.”
- Pasting:
- Place your cursor where you want to paste the content.
- Right-click to open the context menu.
- Select “Paste.”
This method is particularly useful if you’re working with a trackpad or mouse and prefer not to use keyboard shortcuts. Understanding how to copy and paste on Mac using the context menu can be especially beneficial for new users.
3. Copying and Pasting with the Edit Menu
Another method to copy and paste on Mac involves using the Edit menu in the menu bar.
- Copying:
- Highlight the content you wish to copy.
- Click on the “Edit” option in the menu bar at the top of your screen.
- Select “Copy” from the dropdown menu.
- Pasting:
- Click where you want to paste the copied content.
- Go to the “Edit” menu again.
- Choose “Paste.”
This approach to how to copy and paste on Mac is perfect for users who prefer navigating through menus rather than using shortcuts or context menus.
4. Copying and Pasting Files and Folders
While copying and pasting text or images is straightforward, you might wonder how to apply these commands to files and folders.
- Copying Files/Folders:
- Select the file or folder you want to copy by clicking on it.
- Use the keyboard shortcut Command + C, or right-click and choose “Copy” from the context menu.
- Pasting Files/Folders:
- Navigate to the location where you want to paste the copied file or folder.
- Press Command + V to paste, or right-click and select “Paste.”
Knowing how to copy and paste on Mac files and folders can make file management much more efficient, allowing you to quickly duplicate or move content as needed.
5. Advanced Tips for Copying and Pasting
Now that you’ve mastered the basics of how to copy and paste on Mac, let’s explore some advanced tips that can further enhance your productivity.
- Copy and Paste Multiple Items:
- Unfortunately, the standard clipboard on Mac only holds one item at a time. However, you can use a third-party clipboard manager to store multiple copied items and paste them as needed.
- Paste and Match Style:
- When pasting text into a document, you may notice that the formatting differs from the surrounding text. To match the style, use the keyboard shortcut Command + Option + Shift + V. This action pastes the text without its original formatting.
- Use Universal Clipboard:
- If you have multiple Apple devices, you can use the Universal Clipboard feature. This allows you to copy content on one device and paste it on another, provided both devices are signed in with the same Apple ID and have Bluetooth and Wi-Fi enabled. For instance, you can copy a link on your iPhone and paste it into a document on your Mac.
Understanding these advanced features of how to copy and paste on Mac can make your workflow more versatile and tailored to your specific needs.
6. Troubleshooting Common Copy and Paste Issues
While learning how to copy and paste on Mac is straightforward, you may encounter some issues. Here are a few common problems and solutions:
- Clipboard Not Working:
- If the clipboard isn’t functioning properly, try restarting your Mac. This can resolve temporary glitches. Additionally, you can use the Activity Monitor to force quit the “pboard” process, which manages the clipboard.
- Content Not Pasting:
- If you find that content isn’t pasting correctly, ensure that you haven’t accidentally copied something else in the meantime. Remember, the clipboard can only hold one item at a time unless you’re using a third-party clipboard manager.
- Universal Clipboard Not Working:
- Ensure that both devices are compatible with the Universal Clipboard feature and that they are connected to the same Wi-Fi network. Also, verify that both Bluetooth and Handoff are enabled on your devices.
By understanding these troubleshooting steps, you’ll be well-equipped to handle any issues that arise while learning how to copy and paste on Mac.
Conclusion
Mastering how to copy and paste on Mac is an essential skill for anyone using an Apple computer. Whether you prefer keyboard shortcuts, context menus, or the Edit menu, there’s a method that suits your workflow. By incorporating advanced tips and troubleshooting common issues, you can enhance your efficiency and make the most of your Mac’s capabilities.
Remember, the more you practice, the more intuitive these commands will become. So go ahead and start copying and pasting with confidence, knowing that you’ve got all the tools you need to succeed.