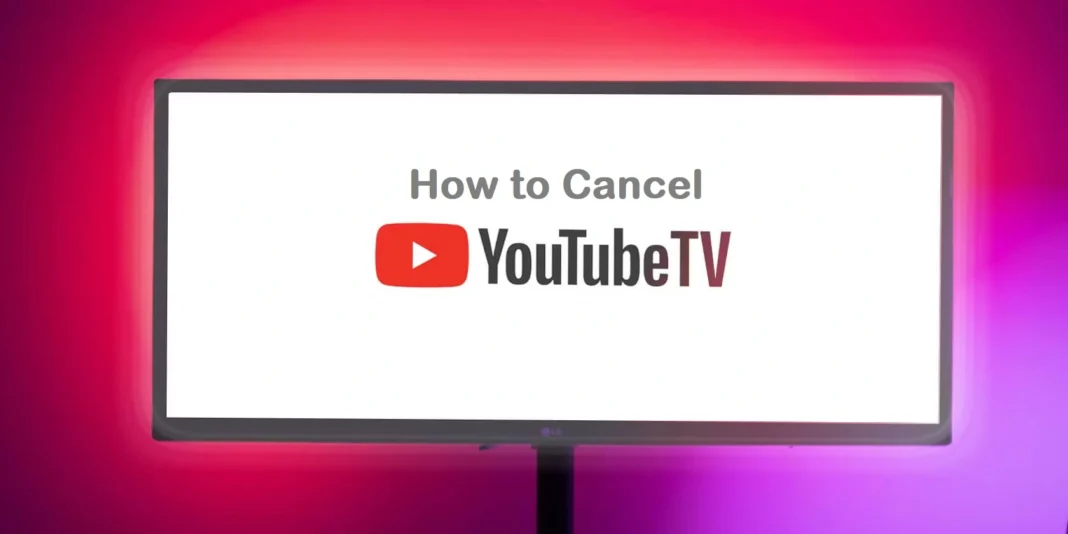In today’s world, streaming services have become a staple in many households, offering convenience and a wide array of content. YouTube TV is one such service, providing live TV, on-demand videos, and cloud-based DVR from over 85 channels. However, there may come a time when you decide that YouTube TV is no longer a good fit for you. Whether you’re looking to cut down on expenses, switch to another service, or simply don’t use it as much, knowing how to cancel YouTube TV is crucial.
In this comprehensive guide, we’ll walk you through the process of canceling your YouTube TV subscription, ensuring that the experience is as smooth as possible.
Why Cancel YouTube TV?
Before diving into the cancellation process, it’s important to understand why you might want to cancel YouTube TV. Here are a few common reasons:
- Cost Considerations: With the price of YouTube TV rising over the years, some users find it too expensive compared to other streaming options.
- Content Availability: If your favorite channels or shows are not available on YouTube TV, it might not justify the cost.
- Limited Use: If you find yourself using the service less frequently, it might be worth canceling the subscription to save money.
- Switching Services: Many users opt to switch to other streaming services that better meet their needs.
- Temporary Pause: Some may just need a break from their subscription and intend to resume it later.
No matter your reason, learning how to cancel YouTube TV is a straightforward process that can be completed in a few minutes.
How to Cancel YouTube TV: A Step-by-Step Process
1. Log Into Your YouTube TV Account
The first step in learning how to cancel YouTube TV is to log into your account. You can do this on a computer, smartphone, or tablet. Here’s how:
- On a Computer: Go to the YouTube TV website and click “Sign In” in the upper right-hand corner. Enter your email and password to access your account.
- On a Smartphone or Tablet: Open the YouTube TV app and sign in if you aren’t already logged in.
2. Navigate to the Settings Menu
Once logged in, the next step in how to cancel YouTube TV is to navigate to the settings menu.
- On a Computer: Click on your profile picture in the top right corner of the screen. A drop-down menu will appear; select “Settings.”
- On a Smartphone or Tablet: Tap on your profile picture in the top right corner, then tap on “Settings.”
3. Access the Membership Section
In the settings menu, you’ll find several options. The one you’re looking for to cancel YouTube TV is “Membership.”
- On a Computer: In the left-hand sidebar, click on “Membership.”
- On a Smartphone or Tablet: Scroll down until you find “Membership” and tap on it.
4. Select “Manage” and Then “Cancel Membership”
This is the critical step in learning how to cancel YouTube TV.
- On a Computer: After clicking “Membership,” you’ll see a section that says “YouTube TV.” Click on the “Manage” button next to it.
- On a Smartphone or Tablet: Tap on “Manage” next to the YouTube TV section.
Next, you’ll see an option to “Cancel Membership.” Click or tap on this option to proceed with the cancellation.
5. Review and Confirm Cancellation
YouTube TV will ask you why you’re canceling. You can choose a reason from the list provided or simply select “Prefer not to say.” After selecting your reason, click or tap “Continue Canceling.”
YouTube TV will then give you a final confirmation screen. Make sure to review the information carefully. If you’re sure you want to proceed, click or tap “Cancel Membership.”
What Happens After You Cancel YouTube TV?
After you complete the process of how to cancel YouTube TV, there are a few things to keep in mind:
- Service Availability: You’ll still have access to YouTube TV until the end of your current billing period. This means you can continue watching content until your subscription officially ends.
- DVR Content: Any shows or movies you’ve recorded on YouTube TV’s cloud DVR will be deleted after your subscription ends. Make sure to watch or download anything you want to keep before your cancellation takes effect.
- Reactivation: If you change your mind, you can easily reactivate your YouTube TV subscription by signing back into your account and following the prompts to restart your membership.
- Account Information: Your account information, including your watch history and preferences, will be saved for a limited time in case you decide to return to YouTube TV in the future.
How to Pause Your YouTube TV Membership
If you’re not ready to fully cancel YouTube TV, you have the option to pause your membership. This might be a better choice if you plan to return to the service in the future. Here’s how:
- Follow Steps 1-4 Above: Begin the process just as you would if you were canceling YouTube TV.
- Select “Pause Membership”: Instead of clicking “Cancel Membership,” select the “Pause Membership” option.
- Choose the Duration: YouTube TV allows you to pause your membership for a period ranging from 4 weeks to 6 months. During this time, you won’t be billed, and your access will be temporarily suspended.
- Confirm the Pause: Review your selection and confirm to pause your membership.
Alternatives to YouTube TV
If you’ve decided to cancel YouTube TV but still want access to live TV and on-demand content, there are several alternatives available:
- Hulu + Live TV: Offers a similar range of channels and on-demand content, with the added benefit of Hulu’s original programming.
- Sling TV: A more affordable option with customizable channel packages.
- Philo: A budget-friendly alternative with a focus on entertainment and lifestyle channels.
- fuboTV: Known for its sports coverage, fuboTV also offers a wide selection of channels.
- DirectTV Stream: A more traditional cable-like experience, with a variety of packages to choose from.
Final Thoughts on How to Cancel YouTube TV
Canceling a service can sometimes feel like a daunting task, but with this guide on how to cancel YouTube TV, the process is made simple and stress-free. Whether you’re canceling due to cost, content availability, or simply not using the service enough, following the steps outlined above will ensure that you can cancel your YouTube TV subscription with ease.
Remember, even after canceling, you’ll still have access to your account until the end of the billing cycle, and your account details will be saved for a limited time should you choose to return. If you’re not ready to fully cancel, pausing your membership is a viable option that allows you to take a break without losing your account information.