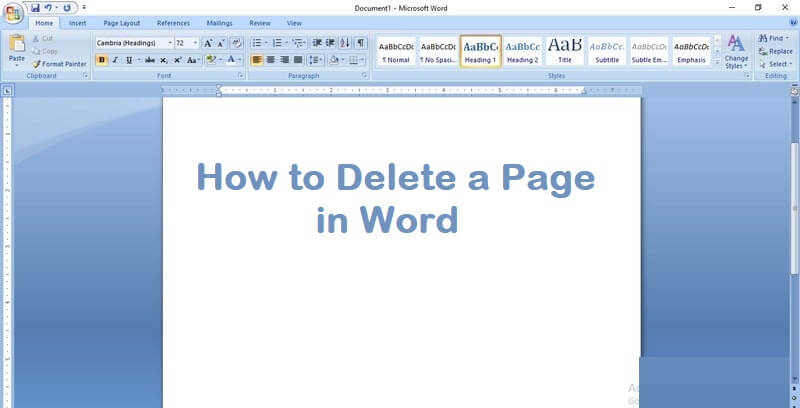Microsoft Word is one of the most widely used word processors in the world. From drafting simple letters to creating complex documents, Word provides a plethora of tools and features to meet various needs. However, even the most seasoned users can sometimes find themselves stuck on seemingly simple tasks, such as figuring out how to delete a page in Word. This can be especially frustrating when dealing with blank pages that refuse to disappear or content that won’t shift properly.
In this guide, we’ll walk you through the steps to efficiently delete a page in Word, ensuring your document looks clean and professional.
Why Deleting a Page in Word Can Be Tricky
Deleting a page in Word isn’t as straightforward as it may seem. Unlike text editors where you can simply backspace to remove unwanted content, Word documents often have hidden formatting, page breaks, section breaks, and other elements that complicate the process. These elements can make it challenging to figure out how to delete a page in Word, particularly if you’re dealing with blank pages that are seemingly stuck.
Common Scenarios That Lead to Unwanted Pages
Before we dive into the solutions, it’s essential to understand why you might end up with an unwanted page in your Word document:
- Blank Pages: These often appear due to extra paragraph marks, manual page breaks, or section breaks.
- Content Overflow: Sometimes, content spills over onto a new page due to incorrect spacing or formatting.
- Tables and Images: Large tables, images, or other objects can push content onto a new page, leaving the previous page with unwanted space.
Understanding these scenarios will help you better navigate the solutions to delete a page in Word effectively.
How to Delete a Blank Page in Word
One of the most common issues users face is dealing with a blank page in the middle or end of a document. Here’s how to delete a page in Word when it’s blank:
- Step 1: Show Paragraph Marks
- Go to the “Home” tab and click on the “¶” symbol in the Paragraph group. This will display all the paragraph marks and hidden formatting symbols in your document.
- Step 2: Identify the Cause
- Scroll to the blank page and look for paragraph marks (¶), manual page breaks, or section breaks. These are often the culprits behind blank pages.
- Step 3: Delete the Offending Marks
- If you see extra paragraph marks, place your cursor before them and press the “Delete” key until the blank page disappears. For page or section breaks, click directly on them and press “Delete.”
- Step 4: Adjust Any Remaining Content
- If the blank page persists, there may be other formatting issues. Check for any hidden elements or spacing that might be pushing content onto a new page.
How to Delete a Page in Word with Content
Deleting a page that contains content requires a different approach. Here’s how to delete a page in Word when you want to remove a page with text, images, or other content:
- Step 1: Select the Content
- Place your cursor at the beginning of the page you want to delete. Click and drag your mouse down to the bottom of the page to highlight all the content.
- Step 2: Press the Delete or Backspace Key
- Once the content is highlighted, simply press the “Delete” or “Backspace” key on your keyboard. This should remove all the content and the page itself.
- Step 3: Check for Any Remaining Page Breaks
- If the page remains after deleting the content, there may be a manual page break or section break causing the issue. Show paragraph marks (¶) and delete any breaks that are keeping the page intact.
How to Delete a Page in Word by Adjusting Page Layout
Sometimes, the issue isn’t with content but with how the page layout is configured. Here’s how to delete a page in Word by adjusting the layout settings:
- Step 1: Check Margins and Spacing
- Go to the “Layout” or “Page Layout” tab and review your document’s margins and spacing. Tightening the margins or reducing the spacing between paragraphs can sometimes pull content up and eliminate an unwanted page.
- Step 2: Remove Extra Space
- Highlight the space before and after the content on the unwanted page. Right-click and select “Paragraph.” In the window that appears, reduce the spacing before and after paragraphs to “0 pt” and see if this removes the unwanted page.
- Step 3: Adjust Line Spacing
- Similarly, adjusting line spacing can help. Select your content, right-click, and choose “Paragraph.” In the line spacing dropdown, select “Single” to condense the content and potentially remove the page.
How to Delete a Page in Word by Removing Section Breaks
Section breaks are often a hidden cause of unwanted pages. Here’s how to delete a page in Word by removing section breaks:
- Step 1: Show Paragraph Marks
- Just as with blank pages, start by showing paragraph marks (¶) so you can see any section breaks.
- Step 2: Locate the Section Break
- Scroll to the page before the unwanted one and look for a section break that might be pushing content onto a new page.
- Step 3: Delete the Section Break
- Click directly on the section break and press “Delete.” Be cautious, as this can change the layout or formatting of the preceding pages. Always review your document after making such changes.
- Step 4: Reformat if Necessary
- After deleting a section break, you may need to reapply certain formatting settings. Go to the “Layout” tab to adjust headers, footers, or margins as needed.
Troubleshooting Common Issues
If you’ve tried all of the above methods and still can’t delete the page, here are a few additional tips on how to delete a page in Word:
- Check for Large Objects: If your document contains large images, tables, or other objects, they may be pushing content onto a new page. Resize or reposition these elements to see if the page disappears.
- Use the Navigation Pane: Go to the “View” tab and enable the Navigation Pane. This will show an outline of your document. You can often find and delete unwanted pages directly from this pane.
- Update Word: Ensure that your version of Word is up to date. Sometimes, bugs in older versions can cause issues with deleting pages.
Conclusion
Learning how to delete a page in Word is a fundamental skill that can save you time and frustration when working on documents. Whether you’re dealing with blank pages, content overflow, or tricky section breaks, the steps outlined in this guide should help you tackle any unwanted pages efficiently. Remember to use paragraph marks (¶) to reveal hidden formatting, and don’t hesitate to adjust your document’s layout settings if necessary.
With these tips in hand, you’ll be able to maintain clean, professional documents that are free of unnecessary pages.